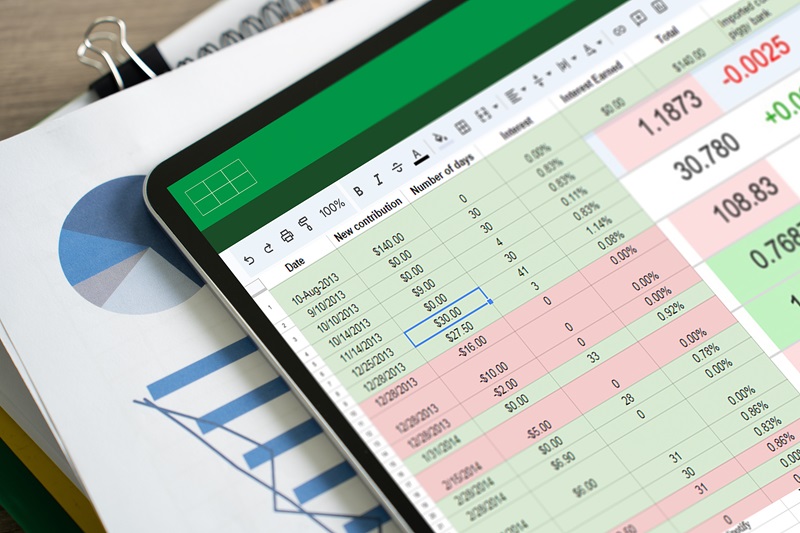Microsoft Excel, partie intégrante de la suite bureautique Microsoft Office, propose diverses fonctionnalités avancées pour simplifier la gestion des données. L’une des plus utiles est la possibilité de créer un menu déroulant dans vos feuilles de calcul. Ce guide détaillé vous explique comment réaliser cette tâche efficacement, en suivant des étapes claires et précises.
Pourquoi utiliser un menu déroulant dans Excel ?
Avant de plonger dans les étapes pratiques, il est utile de comprendre pourquoi l’utilisation d’un menu déroulant peut améliorer votre expérience avec Excel. Les menus déroulants aident à structurer et à valider les données saisies, réduisant ainsi les erreurs humaines et optimisant la rapidité d’entrée des informations.
Simplification de la saisie de données
Un menu déroulant permet aux utilisateurs de sélectionner une option pré-définie au lieu de saisir manuellement des informations. Ceci est particulièrement avantageux pour les grandes bases de données où des valeurs identiques doivent souvent être entrées.
Validation des données
Les menus déroulants facilitent la validation des données, garantissant que seules des entrées spécifiques sont saisies. Cela réduit les risques d’erreurs et assure l’intégrité des données.
Étapes pour créer un menu déroulant dans Excel
La création d’un menu déroulant dans Excel implique plusieurs étapes, incluant la préparation de votre liste de choix, l’usage de la fonctionnalité de validation des données et la personnalisation du menu selon vos besoins.
Préparation des choix pour le menu déroulant
La première étape consiste à préparer la liste des options qui apparaîtront dans le menu déroulant.
- Ouvrez un nouveau fichier Excel ou utilisez un classeur existant.
- Sélectionnez une colonne ou une ligne vide où vous allez entrer les options de votre menu déroulant.
- Saisissez chaque option dans une cellule distincte. Par exemple, si vous créez un menu déroulant pour des noms de produits, entrez chaque nom de produit dans une cellule séparée.
Utiliser la validation des données pour créer un menu déroulant
Une fois la liste des options préparée, l’étape suivante consiste à utiliser la fonctionnalité de validation des données pour créer le menu déroulant.
- Sélectionnez la cellule ou la plage de cellules où vous souhaitez insérer le menu déroulant.
- Accédez à l’onglet Données dans le ruban.
- Cliquez sur Validation des données dans le groupe Outils de données.
- Dans la boîte de dialogue qui s’affiche, allez à l’onglet Options.
- Pour le critère de validation, choisissez Liste.
- Dans la zone Source, entrez la référence de plage des options que vous avez préparées (par exemple, A1 :A10). Vous pouvez également cliquer sur l’icône en forme de flèche à côté de la zone source pour sélectionner directement les cellules contenant vos options.
- Cliquez sur OK pour finaliser le processus. Votre menu déroulant est maintenant créé.
Personnalisation du menu déroulant
Excel offre plusieurs options pour personnaliser davantage votre menu déroulant afin de mieux répondre à vos besoins spécifiques.
Affichage d’un message d’entrée
Vous pouvez configurer Excel pour afficher un message chaque fois qu’un utilisateur clique sur une cellule contenant le menu déroulant.
- Allez à nouveau dans Données > Validation des données.
- Cette fois, sélectionnez l’onglet Message de saisie.
- Cochez la case Afficher un message de saisie lorsque la cellule est sélectionnée.
- Entrez un titre et un message appropriés. Par exemple, « Sélectionnez un produit » comme titre et « Choisissez un produit dans la liste déroulante » comme message.
- Enfin, cliquez sur OK pour appliquer le message de saisie.
Configuration d’un message d’erreur personnalisé
Si un utilisateur tente de saisir une valeur non autorisée, vous pouvez afficher un message d’alerte pour l’informer de l’erreur.
- Retournez encore une fois dans Données > Validation des données.
- Allez à l’onglet Alerte d’erreur.
- Cochez la case Afficher une alerte d’erreur après avoir entré des données non valides.
- Choisissez le Style de message d’erreur : Arrêt, Avertissement ou Information.
- Saisissez un Titre et un Message d’erreur pour expliquer pourquoi leur entrée était incorrecte.
- Validez en cliquant sur OK.
Exemples pratiques pour intégrer des menus déroulants
Voyons comment ces étapes peuvent être appliquées dans des situations concrètes pour maximiser l’efficacité dans la gestion des données.
Création d’une liste déroulante pour des inventaires
Supposons que vous gérez un inventaire de produits et que vous souhaitiez standardiser les entrées des noms de produits. Un menu déroulant est idéal dans cette situation.
- Créez une feuille distincte pour votre liste de produits.
- Dans la colonne A, inscrivez les noms de produits : Pomme, Orange, Banane, etc.
- Revenez à votre feuille principale et suivez les étapes mentionnées précédemment pour créer un menu déroulant basé sur cette liste.
Menus déroulants imbriqués pour des formulaires complexes
Il est aussi possible de créer des menus déroulants imbriqués où la sélection faite dans un premier menu déroulant détermine les options disponibles dans le second.
- Préparez différentes listes de sous-catégories en relation avec les options principales. Par exemple, si vous choisissez Fréquence Cardiaque, les sous-catégories pourraient être Matin, Après-Midi, Soir.
- Utilisez des plages nommées pour faciliter la gestion des sous-listes. Allez dans Formules > Définir un nom pour chaque sous-catégorie.
- Pour le deuxième menu déroulant, utilisez la fonction INDIRECT() dans la section Source de la validation des données. Par exemple, si la cellule principale se trouve en B1, utilisez INDIRECT(B1) comme source.
Comment gérer et modifier les menus déroulants
Il est pertinent de savoir comment éditer ou supprimer un menu déroulant une fois créé, surtout si des mises à jour ou des corrections sont nécessaires.
Modifier un menu déroulant existant
Si vous devez changer les options d’un menu déroulant existant, voici comment procéder :
- Ajoutez ou modifiez les éléments de votre liste de sources.
- Accédez à Données > Validation des données.
- Assurez-vous de mettre à jour la plage de cellules référencée dans la zone Source pour inclure les nouvelles options.
- Cliquez sur OK pour enregistrer les modifications.
Supprimer un menu déroulant
Dans certains cas, vous pourriez souhaiter supprimer complètement un menu déroulant. Voici comment faire :
- Sélectionnez la cellule ou plage de cellules contenant le menu déroulant.
- Allez dans Données > Validation des données.
- Dans la boîte de dialogue, cliquez sur Tout effacer.
- Appuyez sur OK pour supprimer le menu déroulant.