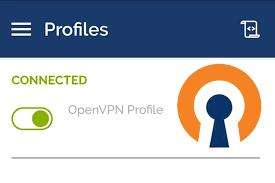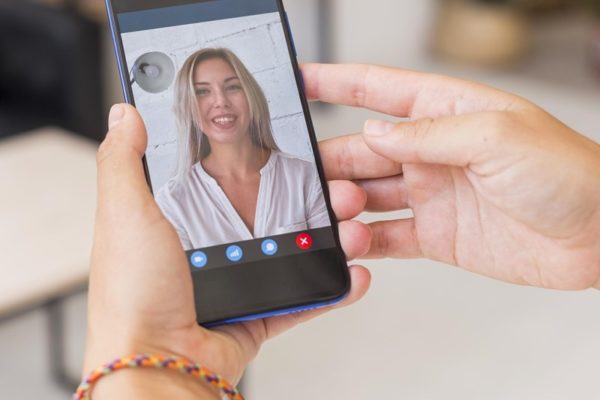Précédemment, on a découvert ensemble la façon d'installer et de configurer un serveur OpenVPN sur Windows. L'heure, à présent, est d'aborder les autres systèmes d'exploitation, à savoir Linux. Une fois l'opération terminée, cet OS nous permettra d'installer et de connecter le client OpenVPN sur MacOS, voire les systèmes d'exploitation mobile. Pour information, un serveur OpenVPN installé sur Linux permet également d'accéder au VPN sur Windows.
Installer et configurer un serveur OpenVPN sur Linux : les prérequis nécessaires
Avant de commencer le travail, assurez-vous d'avoir un accès root. L'accès privilégié sur Linux vous simplifie aussi l'affaire. C’est l’équivalent de l’accès Administrateur sur Windows. Pour sa part, OpenVPN ne doit pas être pré-installé. Autre chose : le pare-feu système doit autoriser le trafic TCP (Transmission Control Protocol) sur le port 943. Pour le trafic UDP (User Datagram Protocol), c'est le port 1194 qui doit être utilisé.
Comment installer et configurer OpenVPN sur Linux ?
La première chose à faire consiste à mettre à jour votre système d'exploitation. Pour ce faire, il faut utiliser la commande « yum -y update ». Si vous avez Ubuntu ou Debian – qui fonctionnent sur la base de Linux -, utilisez cette commande : « sudo apt update ».
Le package net-tools
Ensuite, vous devez disposer du package net-tools pour pouvoir installer OpenVPN. C'est celui-ci qui contient la configuration « ifcfg » nécessaire à l'installation d'un serveur OpenVPN. Pour installer net-tools, ouvrez CentOS et exécutez la commande « sudo yum install net-tools ». Les utilisateurs de Debian et d'Ubuntu peuvent saisir la commande « sudo apt install net-tools ».
Le client OpenVPN
La prochaine étape consiste à télécharger le client OpenVPN. Vous pouvez le trouver sur le site officiel de la plateforme. Ou alors, vous pouvez insérer la commande curl suivante sur Ubuntu : “curl -O http://swupdate.openvpn.org/as/openvpn-as-2.5.2-Debian9.amd_64.deb” ou « curl -O http://swupdate.openvpn.org/as/openvpn-as-2.7.3-CentOS7.x86_64.rpm ».
Pour savoir si l'installation s'est déroulée dans les règles de l'art, il faut imprimer la somme de contrôle SHA256. Pour ce faire, lancez la commande « sha256sum openvpn-as-* ». Lorsque ce sera fait, vous remarquerez que la somme de contrôle qui va suivre a été imprimée : « 6354ac41be811829e60b028d3a7a527e839232d7f782c1d29bb4d8bd32bf24d5 openvpn-as-2.7.3-CentOS7.x86_64.rpm ».
Le démarrage de l'installation
Si tout est bon, l'installation du client OpenVPN va démarrer automatiquement. Notons juste qu'elle va prendre un certain temps. Lorsque tout sera terminé, l'interface client et d'administration du réseau virtuel privé vont s'afficher. Un utilisateur openvpn sera créé par défaut. Pour votre part, vous pouvez définir un mot de passe grâce à la commande « passwd openvpn ».
Par la suite, il faut utiliser l'URL d'administration afin d'établir une connexion et finaliser l'installation d'OpenVPN sur Linux ou les autres OS mentionnés. En ce qui vous concerne, voici l'URL dont vous aurez besoin : « https://31.220.111.160:943/admin. ».
Les conditions d'utilisation
Une fois cette étape achevée, vous serez amené à poursuivre l'installation. Vous devez poursuivre l'installation et accepter les conditions d'utilisation qui vous seront présentées pendant le processus. Sur la page qui va suivre cette étape, vous aurez des détails sur l'état du serveur et sur la configuration. Vous pouvez définir les paramètres par défaut. Ils seront largement suffisants pour vous permettre de vous connecter à OpenVPN depuis les autres OS comme Mac, Android, iOS… Voilà qui clôture l'installation par défaut du client OpenVPN sur Linux.
Tunnelling : comment configurer un serveur VPS Linux avec OpenVPN ?
Pour pouvoir installer et configurer un serveur OpenVPN sur les autres systèmes d'exploitation, il est nécessaire de configurer le serveur VPS Linux avec la plateforme pour assurer le tunnelling. Pour rappel, ce dernier désigne le protocole qui permet de naviguer en toute sécurité à travers un réseau donné.
Désactivez les tunnels simultanés automatiquement
Tout d'abord, dans la console Linux, saisissez la commande « echo 'net.ipv4.ip_forward=1' | sudo tee -a /etc/sysctl.d/99-sysctl.conf ». Elle vous permettra d'activer la redirection d'IP dans votre noyau et sur IPv4. Pour que ces paramètres puissent entrer en vigueur, tapez « sudo sysctl -p ».
Dans ce même contexte, vous devez désactiver l'utilisation d'IPv6 car OpenVPN ne peut pas gérer deux tunnels simultanément. Pour désactiver IPv6, saisissez les commandes « sudo sysctl -w net.ipv6.conf.all.disable_ipv6=1 » et « sudo sysctl -w net.ipv6.conf.default.disable_ipv6=1 ».
La désactivation manuelle du double tunnel
L'opération peut être menée manuellement. Pour ce faire, il faut ajouter les paramètres qui vont suivre au fichier 99-sysctl.conf. Il se trouve dans « /etc/sysctl.d/ » de votre système. Pour y accéder, tapez la commande « cd ». Il ne vous restera plus qu'à éditer le fichier en question. Voici les paramètres :
- net.ipv6.conf.all.disable_ipv6 = 1
- net.ipv6.conf.default.disable_ipv6 = 1
- net.ipv6.conf.lo.disable_ipv6 = 1
- net.ipv6.conf.eth0.disable_ipv6 = 1
L'activation des nouveaux paramètres
Pour les activer, tapez la commande « sysctl -p ». Puis, commentez la ligne de résolution IPv6 du fichier hosts de « /etc/ » avec la mention suivante : « localhost ip6-localhost ip6-loopback ». IPv6 sera donc désactivée. La prochaine étape consiste à vous connecter à l'URL d'administration que nous avons mentionnée.
Rendez-vous dans la section « Routage » et mettez « No » pour l'option « Should VPN clients have access to private subnets (non-public networks on the server side) ? ». En revanche, vous devez mettre « yes » pour l'option » Should client Internet traffic be routed through the VPN ? ».
L'enregistrement des paramètres
Désormais, vous devez enregistrer les paramètres que vous venez de changer. Pensez également à cliquer sur « Update Running Server ». Une fois chose faite, redémarrez le serveur OpenVPN par le biais de l'onglet Status qui se trouve dans la console d'administration.
Comment se connecter sur OpenVPN par le biais du VPN Linux à partir d'autres OS ?
Le plus dur a été fait. À présent, l'heure est de connecter vos autres machines tournant sous d'autres OS au serveur OpenVPN que l'on a mis en place via Linux.
Comment installer un serveur et se connecter à OpenVPN sur Mac ?
Pour connecter votre MAC au serveur OpenVPN Linux que l'on vient de mettre en place, commencez par télécharger OpenVPN sur Mac et finalisez les étapes d'installation. Lorsque ce sera terminé, l'icône OpenVPN va s'afficher sur la barre des tâches du système. Il vous suffit alors de cliquer avec le bouton droit sur cette icône. Plusieurs options vont s'afficher. Elles vous permettront, notamment, de vous connecter à OpenVPN (« Se connecter »).
Une fois chose faite, une fenêtre pop-up sera affichée. Elle demandera les identifiants. Saisissez les informations demandées et cliquez sur « Connecter » pour accéder au serveur VPN Linux que vous avez mis en place.
Comment installer le serveur OpenVPN et se connecter sur Android ?
Pour établir une connexion sécurisée sur Android via le serveur OpenVPN en question, commencez par installer la plateforme sur votre appareil. Pour ce faire, rendez-vous dans le Google Play et cherchez-la. Quand ce sera fait et que vous aurez lancé l'application, trois options vont s'offrir à vous : Access Server, Private Tunnel et OVPN Profile. Vous devez choisir Access Server. Il faudra juste fournir les informations qui vont suivre :
- Title : le nom de la connexion
- Port : le port 934 du serveur que vous avez mis en place
- Username : le nom d'utilisateur déterminé par le serveur (openvpn)
- Password : le mot de passe qui a été défini lors de la configuration de l'outil
- Access Server Hostname : l'adresse IP du serveur VPN Linux qui vient d'être configuré
Comment installer le serveur OpenVPN et se connecter sur iOS ?
Vous avez un appareil Apple ? Sur iOS, la procédure est tout aussi simple que sur Android. Tout d'abord, il faut télécharger OpenVPN depuis l'App Store. Ensuite, installez-le et lancez l'application. Saisissez les informations qui vous seront demandées. Ce sont celles que l'on a déjà évoquées pour l'accès au serveur depuis un appareil Android.