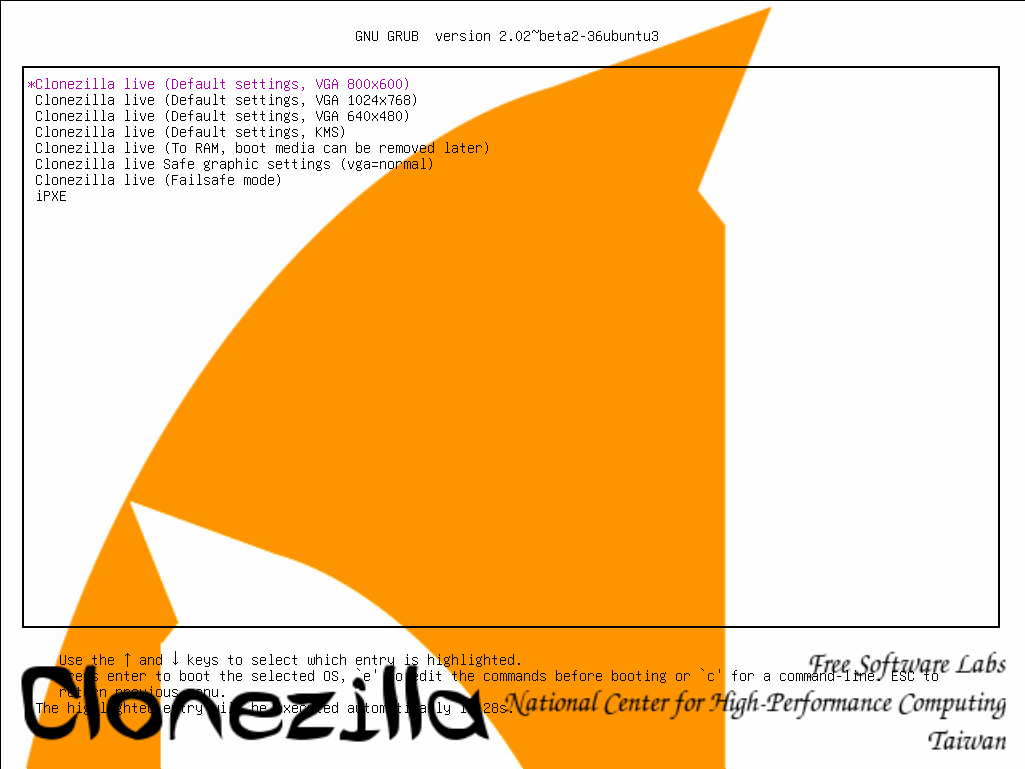Il arrive la plupart du temps qu'on ait un grand besoin de sauvegarder ses données et même l'intégralité du disque dur de notre ordinateur. Et ce pour pouvoir le garder en toute sécurité au cas où il y aurait un quelconque incident technique (suppression de données par mégarde, disque dur défectueux, etc.), qu'on puisse être en mesure de récupérer nos données.
Dans cette optique, le logiciel Clonezilla est très pratique et entièrement dédié pour effectuer la sauvegarde et la restauration d'un disque dur et aussi de ses partitions. Clonezilla va donc permettre de faire une sauvegarde, donc une image de notre système d'exploitation avec tout ce qui y ait (données, partitions, etc.) en intégralité.
Clonezilla est un logiciel libre, gratuit, simple d'utilisation et ultra – complet.
Nous verrons dans cet article comment effectuer une sauvegarde avec Clonezilla.
Prérequis : télécharger et créer un bootable de Clonezilla
Il est tout d'abord nécessaire de savoir qu'il existe deux types de versions de Clonezilla :
Clonezilla Live : c'est la version Live CD qui ne nécessite pas une installation physique sur ordinateur. Il permet de faire la sauvegarde, la copie et la restauration.
Clonezilla Server : cette version permet à plusieurs ordinateurs de se connecter pour faire la sauvegarde, la copie et la restauration. En plus de cela, elle permet de faire le déploiement d'image, donc permet aux ordinateurs d'effectuer un démarrage en PXE.
Avant de commencer, il faut télécharger le fichier ISO de Clonezilla. Vous pouvez le télécharger en faisant des recherches sur internet. Viser plus les liens vous proposant de télécharger sa dernière version.
Grâce à ce fichier ISO, vous allez pouvoir créer le bootable de Clonezilla. Vous avez le choix entre un USB bootable de Clonezilla ou encore un CD bootable de Clonezilla.
Au cas où vous optez pour un CD bootable, il faut choisir un CD vierge puisque la distribution de Clonezilla ne pèse pas lourd. Il peut donc parfaitement tenir sur un CD. Ce n'est donc pas la peine de gaspiller un DVD vierge pour boot Clonezilla.
Comment effectuer une sauvegarde du disque dur de l'ordinateur ?
La sauvegarde se fait en deux étapes : démarrage et paramétrage de Clonezilla, puis la création de la sauvegarde.
Démarrage et paramétrage de Clonezilla
- Il faut redémarrer l'ordinateur sur le bootable de Clonezilla (USB connecté ou CD inséré dans le lecteur avant le redémarrage)
- Dans la fenêtre qui s'ouvre, choisissez "Clonezilla live (Default settings)" en tapant sur la touche "Entrée" du clavier.
Dans la suite vous allez vous servir de votre clavier pour effectuer le reste de l'opération : vous utiliserez les touches directionnelles "Haut" et "Bas" pour aller sur l'option souhaitée, la touche "Entrée" pour valider, annuler une action en cours avec la touche "Tabulation" puis sur la touche "Espace" pour choisir le bouton "Cancel"
- Ensuite dans la nouvelle fenêtre vous allez configurer la langue et la disposition du clavier
- Il faut maintenant démarrer Clonezilla en choisissant "Start Clonezilla".
- Arriver au mode de clonage, il faut choisir "device-image".
Il est à noter que Clonezilla vous proposera deux modes de clonage : le clonage d’un disque dur ou d’une partition vers une image ou encore l'inverse : c'est soit créer une image vers un disque dur ou SSD, ou bien de restaurer une image disque qui a été déjà créée sur un disque ou SSD. C'est celui – ci que nous avons choisi. Le clonage disque à disque ou partition à partition : il s'agit ici du clonage d'un disque dur ou SSD vers un autre disque dur ou SSD.
- Répertoire de dépôt : sélectionnez local_dev (c'est le choix du périphérique de sauvegarde de l'image que nous allons créer. Il peut être un périphérique externe : disque dur ou SSD ou encore sur un serveur distant.) Ici nous choisissons un périphérique externe.
- Pour enregistrer l'image sur une clé USB ou un disque dur externe, il faut le connecter maintenant, patienter quelques secondes puis taper sur "Entrée". Dans le cas contraire faites directement "Entrée"
- Par la suite vous allez sélectionner le disque dur de l'ordinateur qui est la partition sdb1 : sdb1 / WD My Passport
- Choisir ensuite le répertoire dans lequel l'image sera stockée. Par défaut la sauvegarde est stockée à la racine de votre périphérique. Sélectionnez-le en appuyant sur "Entrée". Faites ensuite "Tabulation" pour valider.
- Maintenant, il faut taper sur "Entrée" pour la création de la sauvegarde du disque dur.
La création de la sauvegarde
Après avoir paramétré Clonezilla, nous allons pouvoir faire la sauvegarde du disque dur.
- Choisissez le mode débutant "Beginner"
- Sélectionnez "savedisk" (pour la sauvegarde du disque local en une image).
- Donnez un nom à l’image du disque dur
- Choisissez le disque à cloner.
- Sélectionnez "vérification de l’image sauvegardée".
- Choisissez si vous souhaitez ou non chiffrer l’image disque.
- Laisser l'action à exécuter après la création de l'image par défaut.
- Taper sur "Entrée" pour valider la sauvegarde.
- Saisir "y" puis taper sur "Entrée" pour lancer la sauvegarde.
- Taper sur "Entrer" après la sauvegarde.
- Sélectionner enfin "arrêter le PC"
Vous venez ainsi de sauvegarder votre disque dur vers une image grâce à Clonezilla. Vous pouvez donc récupérer vos données à tout moment.